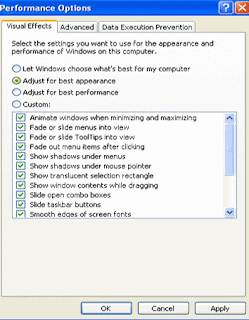Privacy Policy Statement
Privacy Policy Statement
This is the web site of
Dark Legion.
We can be reached via e-mail at
sendittodarklegion@yahoo.com
The tricks provided on our website is not worthy.You can check this on your own.So don't complaints about not working tricks.
For each visitor to our Web page, our Web server automatically recognizes no information regarding the domain or e-mail address.
We collect the e-mail addresses of those who communicate with us via e-mail, the e-mail addresses of those who make postings to our chat areas, information volunteered by the consumer, such as survey information and/or site registrations, payment information (e.g., credit card number and billing address).
The information we collect is used to improve the content of our Web page, used to customize the content and/or layout of our page for each individual visitor, used to notify consumers about updates to our Web site, .
With respect to cookies: We use cookies to record session information, such as items that consumers add to their shopping cart, record user-specific information on what pages users access or visit, record past activity at a site in order to provide better service when visitors return to our site .
If you do not want to receive e-mail from us in the future, please let us know by sending us e-mail at the above address.
With respect to Ad Servers: To try and bring you offers that are of interest to you, we have relationships with other companies that we allow to place ads on our Web pages. As a result of your visit to our site, ad server companies may collect information such as your domain type, your IP address and clickstream information. For further information, consult the privacy policies of:
http://www.google.com/privacypolicy.html
From time to time, we may use customer information for new, unanticipated uses not previously disclosed in our privacy notice. If our information practices change at some time in the future we will post the policy changes to our Web site to notify you of these changes and we will use for these new purposes only data collected from the time of the policy change forward. If you are concerned about how your information is used, you should check back at our Web site periodically.
Customers may prevent their information from being used for purposes other than those for which it was originally collected by e-mailing us at the above address.
Upon request we provide site visitors with access to no information that we have collected and that we maintain about them.
If you feel that this site is not following its stated information policy, you may contact us at the above addresses.